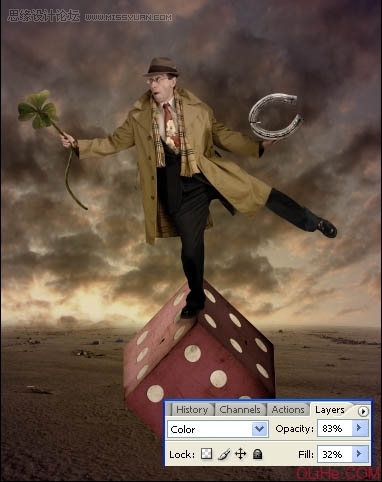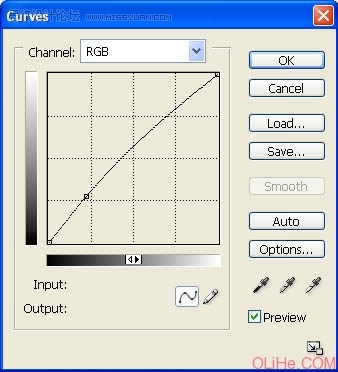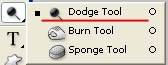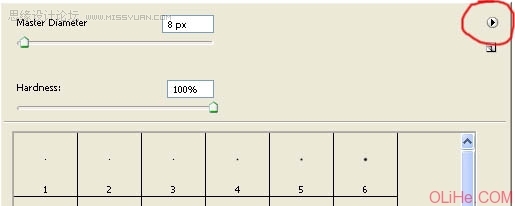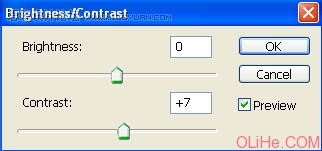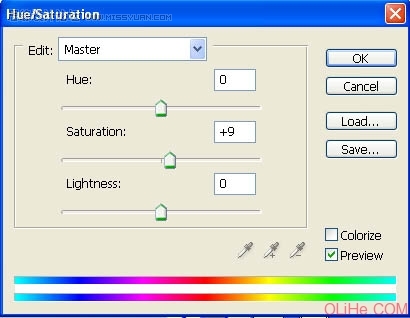标题: Photoshop合成手拿四叶草和幸运星的人物 B [打印本页]
作者: KIMET 时间: 2019-5-23 08:25
标题: Photoshop合成手拿四叶草和幸运星的人物 B
文章来源于 psdessential.com,感谢作者 活力盒子 给我们带来经精彩的文章!
步骤4:整体着色
在这一步,我们会给整个画面着色,给它营造更好的氛围。
首先添加亮度/对比度调整层,降低亮度(大约-30)。然后添加色相/饱和度调整层,降低饱和度(大约-35)。
现在我要给大家展示一个如何给全景添加相似颜色的小技巧。添加新图层,按G(=渐变工具)。选择紫色和黄色(见下图),然后选择径向渐变。
现在填充这个渐变层。黄色应该在中间,紫色在边缘上。像我这样设置混合选项(见下图)。
现在添加新的亮度/对比度调整层,增加对比度(+15)。
我也稍微调整了一下曲线。
现在图像看起来更漂亮了。
步骤5:灯光
现在是时候给图片添加更多的舞台灯光来吸引观看者的视线了。
按M(=选框工具),选择整个图片。现在去编辑->合并副本,然后在你图层的顶端粘贴混合图像。
点击滤镜->渲染->照明效果。光线类型选择全方位。设置强度为32,环绕为8。现在放置光源。
按键盘上的O(=加深工具),加深那些在光源的影响下应该变亮的部分。
做完这步图像效果应如下图:
步骤6:特殊效果
这一步我们将添加雾和镜头光晕。
添加雾
下载一些不错的薄雾笔刷,放到你的笔刷里。
载入笔刷
单击你想用的笔刷,在背景上描绘一些漂亮的薄雾。(上面这几句话加这个配图真有够屎的 不过我相信同学们很容易就能完成这一步)
添加镜头光晕
现在在其它层的上方添加新图层。用黑色填充它。去滤镜- >渲染- >照明效果,选择你想要的镜头光晕,然后按下OK键。
为了使它与图像融合,改变混合选项为渐变叠加,降低它的不透明度。(这步大家看着折腾吧 没必要非得按照这个来做!)
步骤7:最后调整
我们做的差不多了。只剩几个想法没实现了,我们现在就去做~
首先添加锈迹纹理,由你自己选择。设置混合选项为颜色加深,降低不透明度大约25%。
提高一点对比度。
还有饱和度。
这样就完成了~(活力盒子注:这篇教程有可能是原作者在喝多的情况下完成的 大家将就着看吧 )
| 欢迎光临 (http://mail.zasq.com/) |
Powered by Discuz! X3.2 |